ARIEL CAPTURE PROGRAM
The
first analytic step after recording is transferring the video image into the
computer hard disk for digitizing. The ARIEL CAPTURE software is a Windows
based program for capturing and storing these images for analysis using the Ariel Performance Analysis System (APAS).
Although
a few of CAPTURE’s features may
appear complex, they are relatively easy to master once you understand the
underlying concepts. This manual is
arranged to teach you these concepts in a logical order by showing you, in
step-by-step fashion, how to use CAPTURE.
NOTE: The CAPTURE program is designed for
capturing Analog video and requires the analog frame grabbing hardware. This module does not support using the
Digital Video (DV) capture hardware.
A
few of the new features you will see in CAPTURE version 1.0
1.
Multimedia Compatible Image files can be saved in *.AVI format
utilizing MJPEG technology.
2.
Real Time Capture
Images can be captured directly from computer controlled VCR or streamed
directly from the video source to the hard disk drive.
3.
APAS Tool Bar.
A toolbar has been added to allow the user to activate individual APAS
modules from within the main programs.
The
following table provides the basic guidelines for minimum and recommended
hardware to provide the best possible performance. The software requires a minimum of Microsoft Windows 95/98 and
APAS-2000 Revision 1.0 or later.
Component Minimum Recommended
_____________________________________________________________________________________________________________________________________________________
Processor Pentium 233 Pentium II 333 MHz or higher
Graphics Card 800 x 600 @ 16 Bit High Color Display (65,000 colors or
more)
RAM 32
MB 64 MB or more
Free Hard Disk Space 500 MB 2000
MB or more
Multi-Media Components CD-ROM Drive Windows
95 compatible multimedia sound card
VCR Not
Required Panasonic
AG-7350 or AG-5700
w/RS-232 Interface
1.
Double-click the CAPTURE icon
located in the APAS System window
group. The main Capture window will
appear.
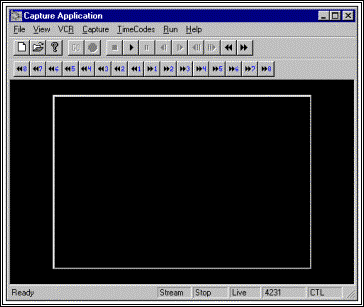
Prior
to performing the CAPTURE process,
you should take the time to familiarize yourself with the format and contents
of the various screens listed below:
THE APAS TOOL BAR
You
can activate any of the APAS software modules from within the current program
by selecting the icons located on the APAS tool bar. The tool bar is toggled on/off using the APAS Toolbar command in
the VIEW menu. A check mark in the left
column of the menu indicates that the toolbar is currently active. The toolbar can be re-located anywhere in
the main program window by dragging it with the mouse. The following program modules can be activated
by clicking the appropriate icon. Icons
are pictorial representations of programs, commands or functions.
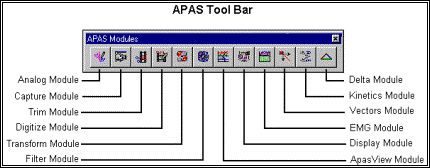
THE TOOL BAR
You
can activate many functions by selecting the icons located on the CAPTURE program tool bar. The tool bar is located near the top of the
window. Icons are pictorial
representations of commands or functions.
You can access the following commands by clicking the appropriate icon.
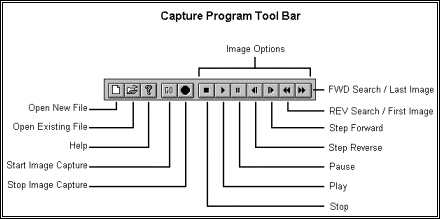
THE STATUS BAR
The
status bar provides useful information about the current status of the image
file. The status bar is located at the
bottom of the Capture window. The far
left side of the status bar is divided into five separate fields; Capture Mode Field, VCR Status Field, View Status Field and the Time/Counter Display Field and Time Code Indicator Field.
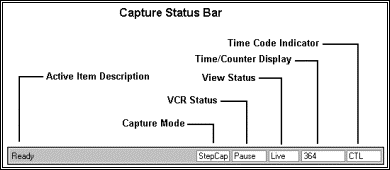
Capture
Mode
indicates the currently set capture mode.
StepCap will be displayed if
using the Step Capture method. Stream will be displayed when using the Streaming method of
video capture. The capture mode is
changed in the Capture Parameters menu.
VCR
Status
indicates the current state of the VCR.
NR will be displayed if no
recorder is detected by the computer.
View
Status
indicates whether the current image is LIVE
or a previously captured image for REVIEW.
Time/Counter
Display
is a counter that displays the currently selected Time Format. The counter may display the image number
(Count) or the time (hh:mm:ss:ff) as specified in the VCR, OPTIONS menu.
Time
Code Indicator indicates whether the computer control is using SMPTE or Control Pulse (CTL) for advancing/reversing the video
tape.
Controlling
the VCR with the ARIEL CAPTURE
software is intended to electronically mimic the actions required for manual operation
of the VCR. Comparison of the front of
the VCR with the various Menu items and/or Icons presented in the CAPTURE screen will facilitate learning
the subsequent functions and options available.
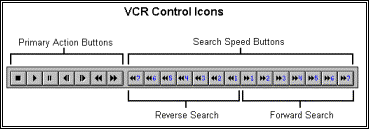
The
primary action buttons on the front of the VCR look similar to the icons
located in the CAPTURE program Tool
Bar. Proceeding from left to right,
these buttons are: STOP, PLAY, PAUSE, STEP REVERSE, STEP FORWARD, REVERSE SEARCH and FORWARD
SEARCH. Search Speed buttons have
also been added to mimic the control of the Jog/Shuttle dial used to control
the forward/reverse search speed. These
functions can also be found on the pull-down menu presented by choosing the VCR option from the menu bar. Eight speeds are present for the AG-7350 VCR
and six for the AG-5700. In addition,
the CAPTURE program presents two
control buttons which do not appear on the VCR panel. These choices, STEP
FORWARD and STEP REVERSE allow
the video to be moved one image at a time.
1.
From the VCR menu, choose the
OPTIONS command, and the following
screen will be displayed.
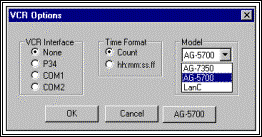
The
VCR Interface is used to specify the type of VCR controller. The system is usually set to None when using the Streaming Capture
method. The P34 Interface requires a 34 pin remote cable to connect the
computer to the expansion board located on the rear panel of the computer. The COM1,
COM2 Interface requires the RS-232 Serial Interface module for the
Panasonic VCR. The factory settings
usually configure the VCR for COM1 and the optional modem for COM2. If this cable is not connected, the VCR
Status Field in the status bar will indicate NR for No Recorder.
Time
Format
is used to specify the image counter format.
Count is selected to keep a
numerical count of the image numbers.
The counter can also be set to a Time
mode by selecting hh:mm:ss:ff. The
counter value for the current setting is located in the Time/Counter field of
the Status Bar.
Model is used to
specify the Panasonic VCR model.
Options include AG-7350, AG-5700
and LanC. When the Panasonic model AG-5700 VCR is selected, the AG-5700
button will become active and can be selected to specify Reverse Step Delay
parameters for this VCR. The LanC option
is used for several 8mm camcorders and requires a specialized cable interface.
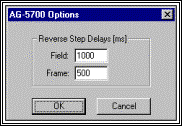
Due
to the mechanical nature of the 5700 VCR, it is difficult to reverse one field
at a time. The VCR must receive a Frame
Reverse command, wait for the counter to change, delay while the VCR settles
down and then issue a single Field Advance command.
Field is used to
specify the delay time (ms) for the VCR to settle before reversing one
field. A value of 1000 ms is the
default value.
Frame is used to
specify the delay time (ms) for the VCR to settle before reversing one
frame. A value of 500 ms is the default
value.
Examination
of the format, compression method and size of the image to be grabbed can be
regulated only while previewing the video.
Selecting VIDEO FORMAT will
present these choices
2.
Choose the VIDEO FORMAT
command from the CAPTURE menu.
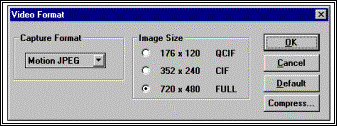
Capture Format is used to
select between three capture formats: Motion JPEG, RGB24 or RGB15.
a.
Motion JPEG - is the
recommended format for video capture.
This standard algorithm allows digital compression, storage and
transmission of moving image information such as motion video, CD-quality audio
and control data at CD-ROM bandwidth.
The MJPEG algorithm provides inter-frame compression of video images and
can have an effective compression rate of 100:1 to 200:1. Since MJPEG provides excellent video quality
and the best capture performance, you will probably use it most of the time.
b.
RGB24 - is a high quality input format, and so it can be useful
for the most demanding video quality situations. However, capturing with RGB24 demands a high performance PC with
a Pentium processor; some PC’s may drop frames when capturing with RGB24. Uncompressed RGB24 files will also be very
large compared to MJPEG. Use RGB24 only
when you must have its higher video quality, and only on a PC that can support
uncompressed capture.
c.
RGB15 - is similar to RGB24 with slightly less picture quality
and corresponding smaller file size.
Image Size allows
adjustment of the size of the captured image. It is recommended to use the Full
size for maximum resolution. Larger
numbers produce a larger window size.
OK is selected
to proceed and save the current video format changes.
Cancel is selected
to abort the current menu without saving any changes.
Default is selected
to return the Video Format values to the Default settings.
Compress allows
adjustment of the compression value.
High compression will result in lower quality and smaller files. Minimum compression provides high quality
files that are larger in size. Users
are encouraged to experiment with this value to determine the desired
compression value for their specific
application. The compression
value can be changed by left-clicking on the desired arrow or sliding the
adjustment button. Select OK to proceed and save your changes or Cancel to abort.
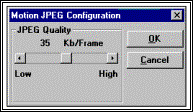
Alterations
of the image qualities of the video such as brightness or color can be made
prior to grabbing. The VIDEO SOURCE option is used for this
process.
3.
Choose the VIDEO SOURCE command
from the CAPTURE menu
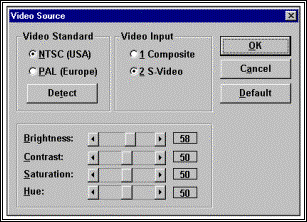
Video Standard is used to
set the standard for the video format.
Available options are:
NTSC (National Television Standards Committee)
A 60 Hz Video standard used extensively in North America.
PAL (Phase Alternate Line) A 50 Hz Video
standard used extensively in Australia and most of Western Europe.
DETECT is selected
to automatically detect the video format.
Several frame grabbing boards are capable of detecting the video standard supplied on the video input. Clicking the detect button adjusts the video
standard to the appropriate setting.
This option is not functional if the Video Input is not set correctly.
Video
Input
should be set to the appropriate setting.
If the video input to the computer utilizes the RCA jack, then the Input
Source should be set to Composite. If
the S-Video jack is used, the Input Source should be set to S-Video. The
S-Video input is preferred because S-Video has twice the resolution of
composite, so the video image will be clearer.
The Color options are used to enhance the image quality of the
video. Brightness, Contrast, Saturation
and Hue can be modified by adjusting the sliders or clicking the left/right
arrows with the mouse. Selecting the DEFAULT button will return the settings
to the factory default.
The ARIEL CAPTURE program automatically
saves the current settings for future sessions when OK is selected. Select Cancel to exit the current menu without
saving any changes.
You
are now ready to capture a new image or restore a previously captured image.
VCR DELAYS
As
the speed of computers increase, an additional option has been added to
include necessary delays required for
correct image capture.
1. Select the CAPTURE, CAPTURE PARAMETERS and then the STEP tab to access the DELAYS
button. The Capture Delays menus will
be presented.
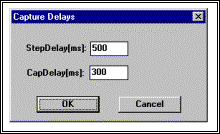
StepDelay (ms) - is the time
delayed between successive commands to step the VCR when capturing while
skipping images. It has no effect if
every image is being captured. The
system defaults to 500 ms.
CapDelay (ms) - is the time between Freezing and capturing
the current image. With slower
computers, there was no need for any delay.
However, with the faster computers, a small delay is sometimes
necessary. If there is insufficient
delay, the same image gets captured twice.
The total number of frames is correct, however, a file might have images
1, 2, 3, 3, 5, 6, 7... The system defaults
to 300 ms. Changes should be made in
100 ms increments with a maximum of 500 ms.
When
either delay is changed, the program will prompt the user to make sure the
change is desired.
FAST SPEED CONTROL
A
useful option employed while previewing the film sequence to be digitized is
the ability to control the speed of the fast forward and rewind choices. The VCR search speed can be adjusted
according to your individual preference in a manner similar to the manual speed
dial control on the front panel of the VCR unit. With this option, rapid speed can be utilized when trying to locate
a particular section of the film and then the speed can be regulated to a
slightly slower speed to locate the activity more precisely. It is extremely important to remember that
when using the Intel frame grabber, the image on the monitor cannot be refreshed
as quickly as the VCR can function.
Therefore, at rapid speeds the film may go well beyond the specific
point desired. For this reason,
controlling the search speed will vary among individual users and may also
differ for each person as the search goals change. (NOTE: It is recommended
to connect an additional color video monitor to view the film at the same speed
as the VCR. The second monitor would be
connected directly to the Video Out connector of the VCR eliminating the
refreshing limitation previously noted.)
SLOW SPEED CONTROL
Once
the section of the filmed activity is located, the CAPTURE program provides the ability to move forward or reverse in
single image steps. This option can be
performed by using (1) the STEP FORWARD or STEP REVERSE buttons located on the CAPTURE program tool bar or (2) select VCR on the menu bar and then choose
either Step_Fwd or Step_Rev. A third
option is available by selecting VCR from the Menu and then choosing the
Step_To... option. You must type a
number in the box labeled #images to indicate the number of images which you
wish to move and then type Enter or click on the OK button. You must remember to type a minus sign
(hyphen) before the number if the film is to be reversed. While the film is being moved, the cursor
will appear as an hourglass until the specified number of images has been
reached. At the completion of the task,
the Image: box located in the lower right hand section of the screen will
reflect the current image value. The
value in this box can be set to zero by selecting the TimeCodes option and then
choosing Reset. This indicator can be
particularly useful when finalizing the starting point of the film section to
be captured as well as knowing the number of images to be grabbed.
The
Ariel Capture module provides two options for capturing images to the computer
hard drive, Step Capture and Streaming.
Step-Capture utilizes the optional computer controlled VCR to precisely
control the capture starting point, set a skip factor, and set the number of
images to be captured. The Streaming
option captures video directly to the computer in real-time and does not
require the computer controlled VCR.
STEP CAPTURE (COMPUTER CONTROLLED)
1.
Choose the NEW command from the
FILE menu (or the NEW icon in the
toolbar). The OPEN File Dialog box will appear.
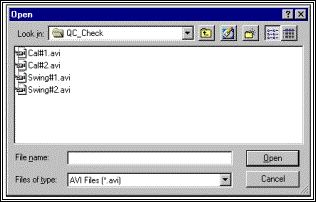
The OPEN File Dialog box is used to
create a new image file that can be one of two types (files that have the
extension of *.AVI or *.PCL). The AVI format is recommended for most applications since this is
compatible with Microsoft Video For Windows format. The current file type is listed in the lower portion of the
dialog box. The New File Dialog box can
be used to specify the Drive, Directory, Type and Name of the image file to be
saved. Type the Name of the New image
file in the File Name box and select OPEN
to proceed. Select CANCEL to abort this menu.
2.
Use the VCR commands from the VCR
menu to determine the number of images in the sequence to be analyzed. This is usually accomplished by adjusting
the video to the desired starting point and manually selecting the IMAGE ADVANCE icon while keeping a
count of the number of mouse clicks.
The VCR and STEP_TO commands can also be used to
advance the video in specified increments.
3.
Select the PAUSE command from
the VCR menu and adjust the video to
the beginning image of the sequence using the IMAGE ADVANCE / IMAGE
REVERSE commands from the VCR
menu. NOTE: The VCR must be in the
PAUSE mode for the Capture process.
4.
Choose the CAPTURE PARAMS
command from the CAPTURE menu. The Algorithm Default Dialog box will
appear.
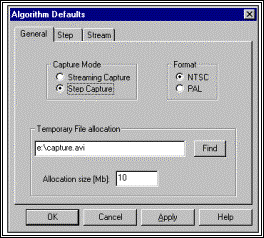
5. Select Step
Capture, specify the video Format,
set the Temporary File Allocation
and Allocation Size for the AVI
file.
Capture Mode specifies the
method that will be used to capture the video images to the hard drive of the
computer.
Format specifies the
video standard. NTSC is used throughout
North America, while PAL format is more common in Europe and Australia.
Temporary File Allocation determines
the drive, directory and name of a temporary file for saving the captured AVI
file. When using the Step Capture mode,
this item is normally not used since the user will be prompted for a file name
when the AVI images are saved.
Allocation Size (MB) determines
the maximum size of the temporary file in megabytes of memory. This setting is not important for the Step
Capture. It is used more often in the
Streaming Capture mode.
6. Select the STEP tab to specify the parameters for
the Capture process. The following menu
will be displayed.
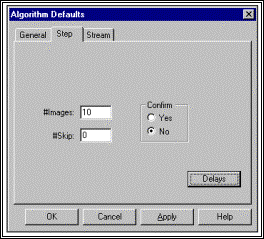
#Images is used to specify the number of images that you wish to store on the hard disk. This number should be used in combination with the #Skip